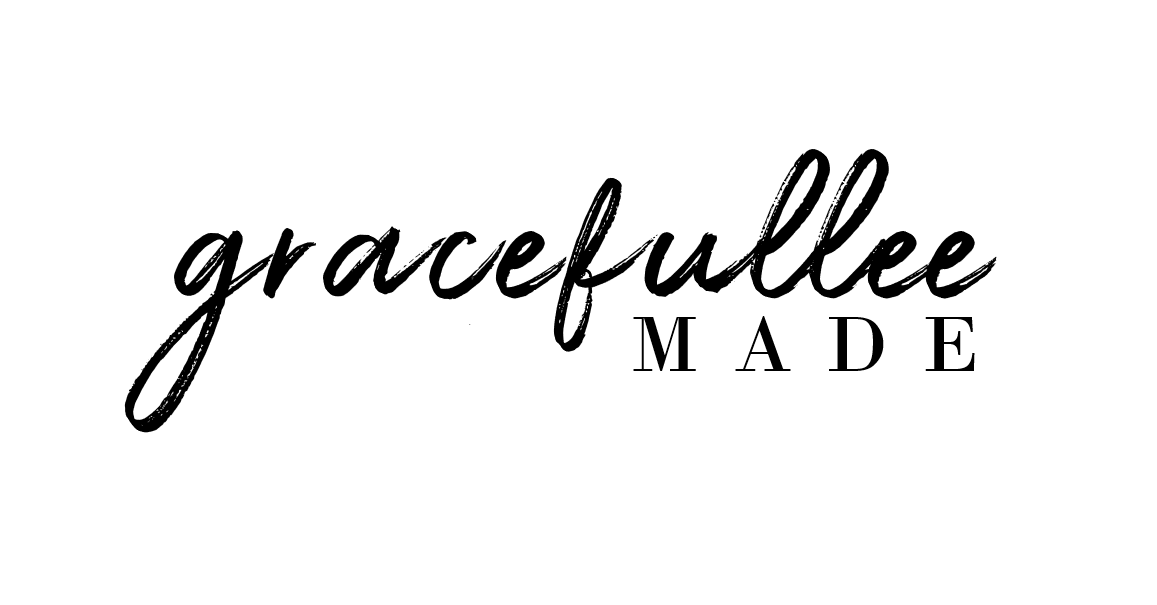Collage Tutorial + rewardStyle Links
2. Your screen should show a blank screen and these tabs on the side. I went ahead and played around with a few of my favorite fonts. You can pick fonts under the Embellishments 'Text' near the bottom right. You can also use arrows under the '123' arrow pointing upwards on the bottom row.
3. Now, as for piecing my items together, I typed in 'J.Crew quilted vest' under the Search tab and dragged the item onto my screen. You can choose the sizing of the font as well! Sometimes, I come to Polyvore just to browse the clothing, and that's okay to do also. It happens more often than not when I'm procrastinating and I'll just browse for hours and hours. #guilty - HA!
Just click one of the tabs and you'll find a ton of great pieces for great prices that you sometimes won't find on rewardStyle!
4. Now that you've seen how to put the set together, get as creative as you like! Use fonts, search for accessories, and move it around to make it look clean and polished.
When you're satisfied with your end result (I used this set from one of my recent posts here as an example), go ahead and publish it onto Polyvore.
Then I screenshot it by holding down Command + Shift + 4 together and cropping it how I like.
5. Now that we're done with Polyvore, go to rewardStyle. Under the 'Apps' at the top, click on 'Money Spot.'
(unfortunately, I had to take down the rewardStyle shots I posted earlier, but if you have any questions, please please please shoot me an email and I'd love to explain it! Sorry!)
6. Go ahead and 'upload' the photo you screenshotted (or saved) of the Polyvore set.
7. For the 'Moneyspot Type' I usually opt for the 'Invisible Hotspots' which means when you hover over the item in the picture, you won't see any lines. But if you click on 'Show Hotspots on Hover,' you'll see a faint image that you can draw around the item. I hope that made sense... I even put together a collage on what the 'Icon' type and the 'Hotspots' type looks like below:
8. Last but not least, you can crop your items and link them using rewardStyle. The 'Select a Product' screen will automatically pop up when you crop your item.
9. No, this is the last one, I promise haha. After, save the widget and copy the code below and paste it into your HTML of your blog post draft and then publish.
You're all done!